In this article, some common steps on how to optimize RAM on Windows 10 are given. Follow these steps to ensure the most amount of available memory on your computer for better performance. But if you still run into laggings and problems, check if you have sufficient RAM.
Frustrated
- If you receive warnings that your virtual memory is low, you'll need to increase the minimum size of your paging file. Windows sets the initial minimum size of the paging file equal to the amount of random access memory (RAM) installed on your computer, and the maximum size equal to three times the amount of RAM installed on your computer.
- However, not everyone needs more RAM or has a computer capable of handling more RAM. One way to check RAM on Windows 10 and find out your usage is via the “Windows Task Manager.” To consult the Windows Task Manager about your memory usage, use the following steps.
- Fortunately, Windows 10 allows you to easily perform this action with just a couple of clicks. To start disk cleanup of your Windows PC, first, right-click on any drive in file explorer and then select “Disk Cleanup” under the General tab. When you do that, a window will pop up showing the types of file this process will be targeting.
Why RAM slow down your PC?
How we know RAM is slowing down our PC?
- Applications running slow: This is the first clue you get once you see the application running slow when you start.
- Application crash: Sometimes applications are not performing according to what they perform and showing erratic behaviour.
- Warnings: There are warnings when you open application,
pop-up box appears showing Not enough RAM, either extend or delete data. It means your RAM is full and you have to remove data from it or manage it.
Let us start how you can easily speed up your PC by cleaning your RAM from Windows PC.
Clean Windows PC RAM and Speed up Performance
There are many ways for clearing your Windows PC RAM, here we are suggesting you some of the best ways.
1.End unnecessary running programmes
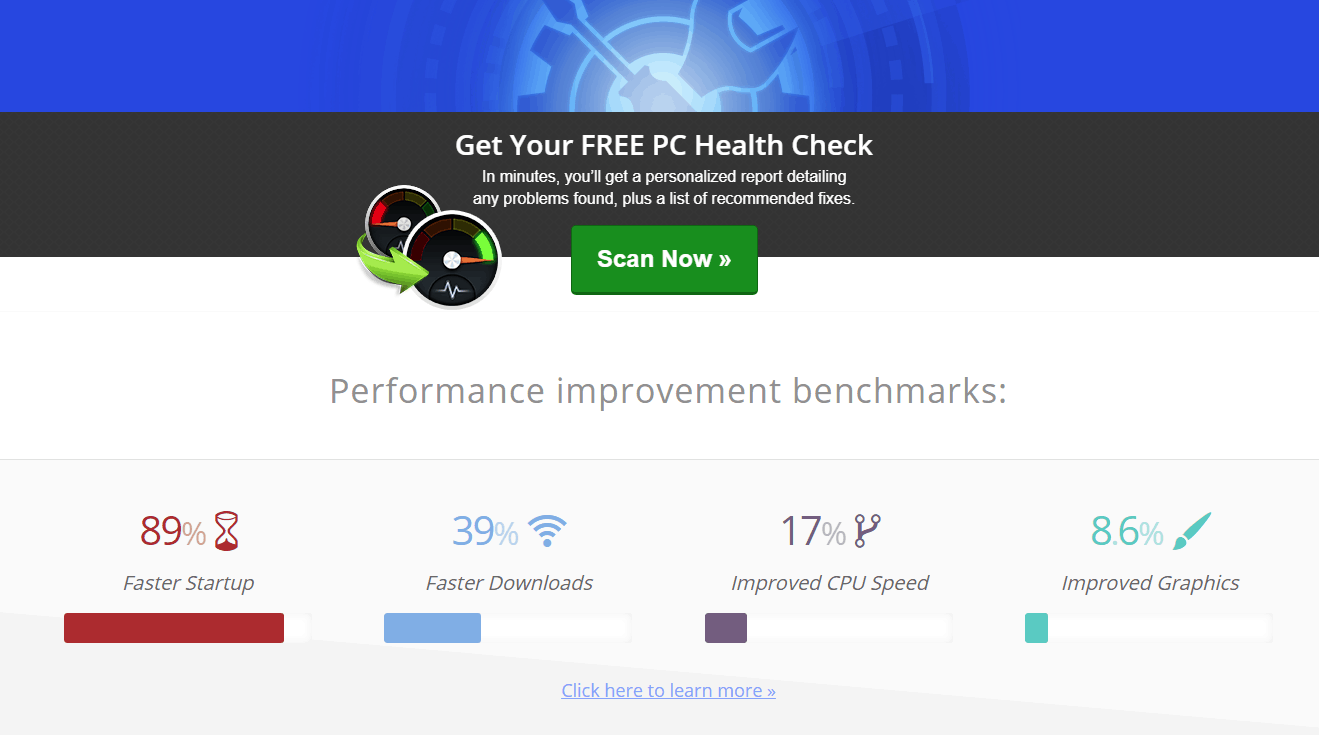
There are many apps that are unnecessary running and consume
- Open Task Manager with Ctrl + Alt + Del keys.
- Go to Task Manager, open Processes tab and the list displaying all your running tasks.
- Here you see the usage according to CPU, Memory, Disk, and Network. Choose the tasks consuming high CPU percentage and click End Task.
You can select many tasks that are unnecessary running and after this, your CPU consumption becomes less and definitely the performance of your computer improves.
2. Uninstall the Apps/ Programmes
- Open Start menu and choose Settings.
- On the Settings menu, tap on System.
- Tap on Apps & features on the left side menu.
- Tap on the application and choose Uninstall option.
You can uninstall as many applications as you want. And the storage capacity increases and ultimately RAM which improves your PC speed.
3. Uninstall browser extensions
Extensions on your browser always help in performing your work efficiently but unnecessary extensions put a huge load on RAM and thus making your browser functions slow. Uninstall all the useless extensions and we have seprate topic for the best extensions that you must have in all different categories. Please check it out and only install those which really helps your daily routine work.
4. Close Unnessary applications
When you start your computer, many applications/ programmes automatically opened and start running. Close all the programmes. This will definitely improve your PC performance and quick loading in computer startup.
To disable automatic start up of programme follow below steps.
- Press Win+r and type below command in the field and press Enter key.
%AppData%RoamingMicrosoftWindowsStart MenuProgramsStartup
- Right-click on the programme that to don’t need to launch and select Delete option.
5. Use RAM cleaning software

- Download CleanMyPC and install it on your PC.
- Launch it after successful installation.
- Tap on Extensions check out the unnecessary extensions and remove them.
- Also, go to Autorun to check the applications or programmes running automatically on startup of your computer. Disable them from the button.
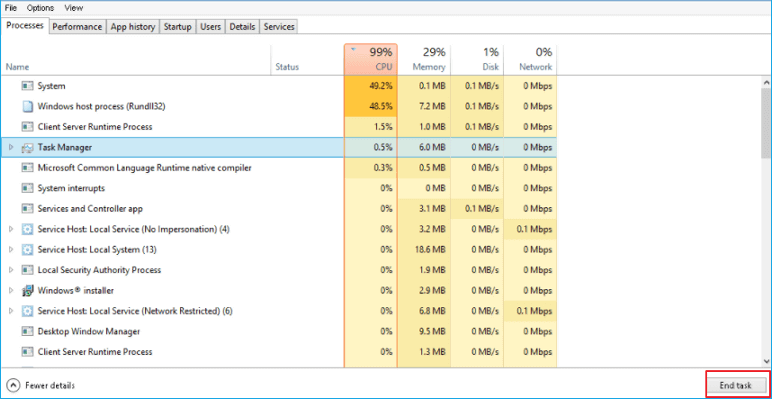
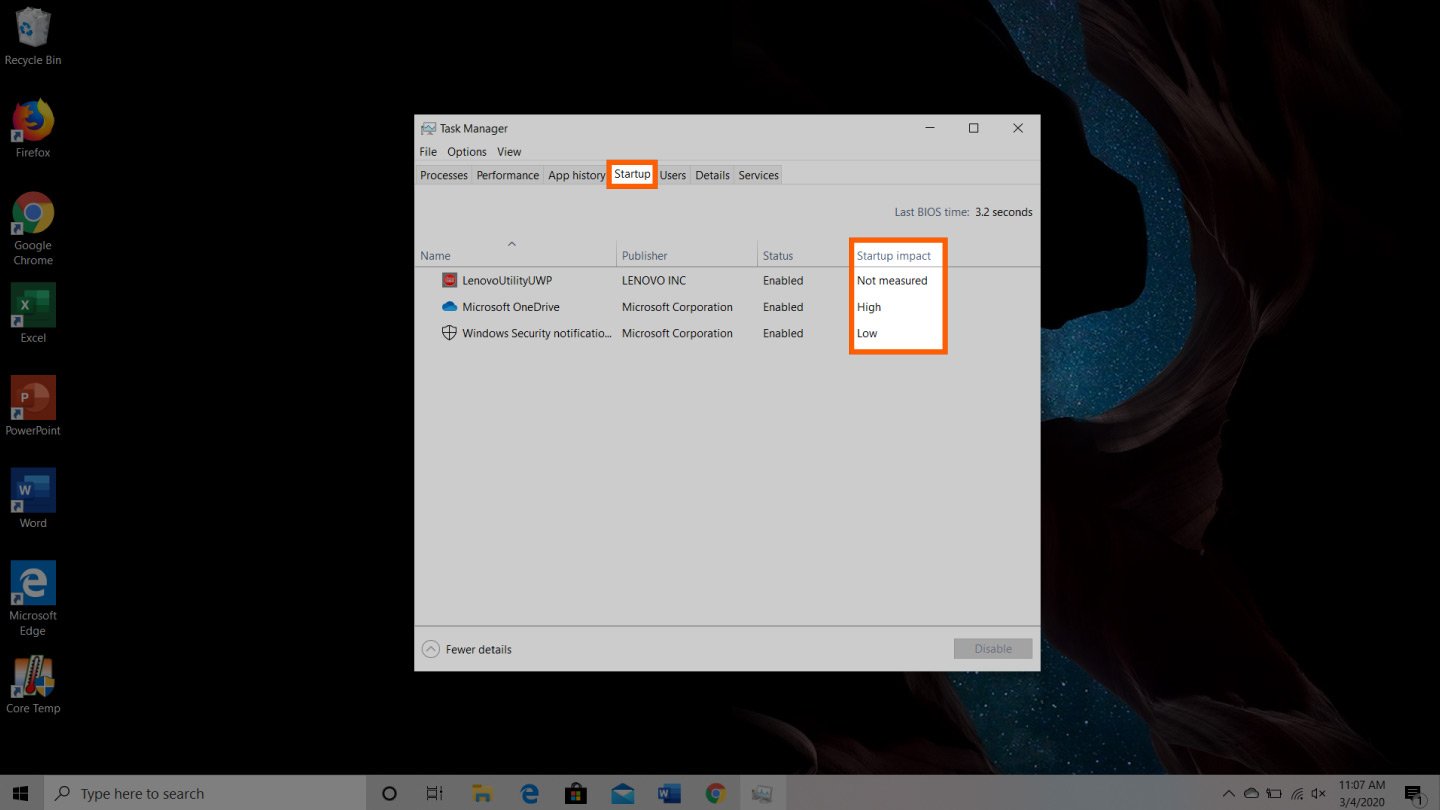
Memory Cleaner For Windows 10
Recommended: CleanMyPC Latest Review
You can also clear all your cache, duplicate files that
For the readers who are looking for free alternatives, EaseUS Partition Master is a good choice. This software helps to remove useless programmes from PC in
You may also like:
Free Ram Cleaner For Windows 10
You can follow us for more technical stuff on Facebook, Twitter or Google+
