How to install DBeaver on a Mac so you can manage SQL Server and other database management systems.
DBeaver is a database management tool with a graphical interface similar to SQL Server Management Studio (SSMS). However, SSMS is only available on Windows machines, so if you run Mac or Linux, you need to look for alternatives.
Docker Hub is the world’s largest repository of container images with an array of content sources including container community developers, open source projects and independent software vendors (ISV) building and distributing their code in containers. Users get access to free public repositories for storing and sharing images or can choose.
- The Docker Weekly is a email newsletter with the latest content on Docker and the event agenda for the upcoming weeks. Meet the Captains. Select members of the community that are both experts in their field and are passionate about sharing their Docker knowledge with others. Educational resources.
- 12th January 2021 dbeaver, docker, docker-compose, postgresql I have set up and run a Docker container with postgres. I am able to access the db via my browser on localhost:8080.
- Docker image for dbeaver. Contribute to jainishshah17/docker-dbeaver development by creating an account on GitHub.
Snapseed windows download free. Fortunately, DBeaver steps up as a popular (and free) alternative.
Here are instructions for installing DBeaver on a Mac.
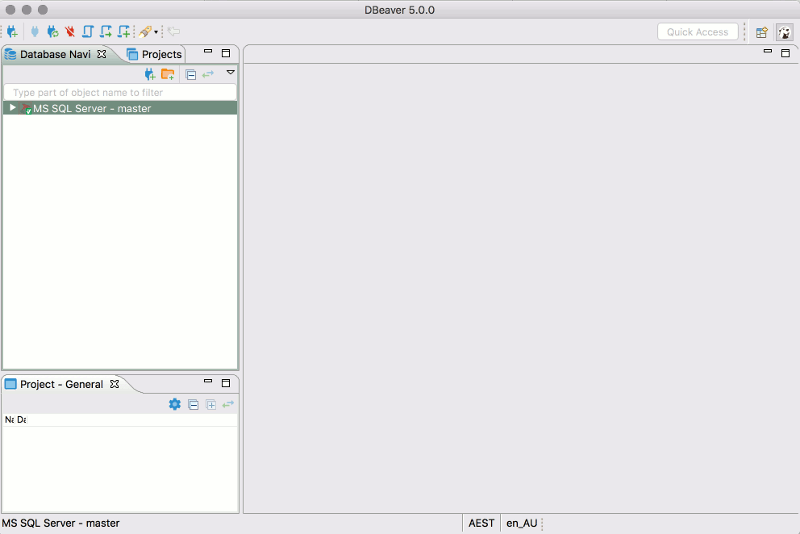
Download DBeaver
Go to the DBeaver download page, and click the pkg installer + JRE option.
The pkg installer + JRE option includes JRE as part of the installation process (which is accessible only for DBeaver).
Feel free to choose another option if you prefer, but just be aware that you'll need to have Java 1.8 installed first.
Launch the Installer
Double-click the installer icon to launch the installation wizard.
Accept the License Agreement
Click Continue to accept the license agreement (assuming you accept it).
Click Agree on the pop up box.
Select the Install Location
Click Install to install DBeaver in the default location. Otherwise click Change Install Location and choose another location.
Enter Password
If prompted for a password, enter it and click Install Software.
Installation Successful
Once DBeaver has been installed, a message is displayed stating that the installation was successful. Click Close to close the installer.
Remove the Installer File
If a prompt appears asking if you want to move the installer file to the Trash, click Move to Trash (unless you have reason to keep it).
DBeaver is now installed. Now you can launch it and connect to your database.
Set up a quick environment for tests and also to take our Liquibase University certification courses.

Sometimes, it’s handy to be able to set up a quick environment for tests and also to take our Liquibase University certification courses. Here’s how to use Docker to create an MSSQL container.
1. Install the version of Liquibase you’d like to use.

2. Run MSSQL via Docker.

Use these instructions from Docker Hub. The instructions are not version specific.
- Run: `docker run -e ‘ACCEPT_EULA=Y’ -e ‘SA_PASSWORD=yourStrongPassword1$’ -p 1433:1433 -d mcr.microsoft.com/mssql/server:2017-CU8-ubuntu`
- Note, this will run with the tag `2017-CU8-ubuntu`
3. Connect the database.
You can use SQLPlus or a SQL Browser. We used DBeaver. See the connection configuration below. The password will be what you specified in the `-e ‘SA_PASSWORD=yourStrongPassword1$` on docker image start in the previous section. From the above example it would be: `yourStrongPassword1$`
Dbeaver Docker Mysql
4. Prepare SQLServer with database/schemas/objects.
Now that we have a Docker container that is running MS SQLSERVER, we want to have a database with schemas to run Liquibase against. Or you can continue by using the default master db ; dbo schema.
5. Configure the Liquibase project.
Docker Dbeaver
You can use any Liquibase project you want. I use one I have committed to source:
- Make sure you are in the root of project folder (in this case, ronak_lb_projects)
- cd ronak_lb_projects/mssql
- verify liquibase.properties file has URL and passwords correct, mine looked like this:
You can test your configuration by running the liquibase updateSQL command.
`liquibase –username=SA –password=’yourStrongPassword1$’ updateSQL`
Destroy the Docker image
Find your container by listing it:
Dbeaver Docker Postgres
This command will return something like the following:
Use the container ID to delete the image.
Get started with Liquibase today!
It’s easy to get up and running in minutes.
