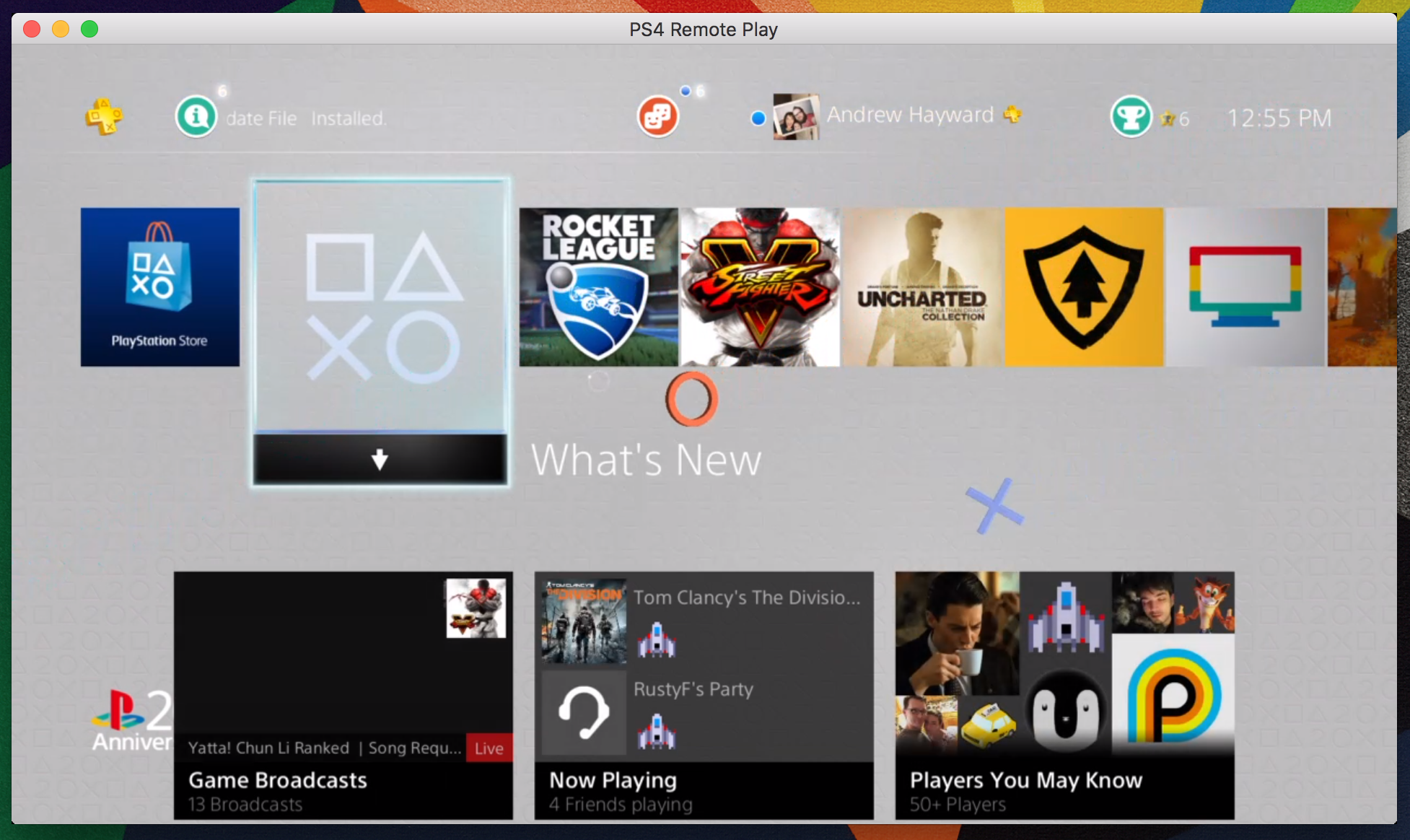
Source: cultofandroid.com
Remote Play controls. Besides using your controller, you can also control your PS4 console with the control panel. During Remote Play, if you move the mouse cursor of your Mac over the screen that you’re using for Remote Play, the control panel displays: SHARE button Perform the same functions as the controller’s SHARE button. Switching over to Mac, download the Remote Play app from Sony's website and run the package installer. Open the app and click 'Start.' As seen in the screenshot below, a sign-in window — apparently. While owning a PS4 gaming console will still be required to play games like Fallout 4 or Destiny on a Mac or PC, the expanded Remote Play app will move Sony games one step closer to true cross. PS4 Remote Play is a game utility app that allows the players to control their PS4 system from their home PC or Mac. With this technology, you can play your PS4 games, anytime, anywhere.
PlayStation 4’s Remote Play feature, which lets you stream games on the go has been now extended to PC and Mac in the latest firmware update. Earlier, the Remote Play feature was available in PlayStation Vita. However, you will need to have a DualShock 4 controller to play the games in PC and Mac.
It might be bit of task for first-time users to setup remote play and therefore we’ve come up with this handy guide that’ll teach you exactly how it can be done.
1. Download the Remote Play software on your PC or Mac and then install it.
The first step in order to start Remote Play on your PC or Mac is to download Sony’s new software. You can find the new Remote Play software here. Once the software is downloaded, install it on the computer.
For the smooth running of the Remote Play feature, you’ll need to make sure that your PC or Mac has the following specifications and your PlayStation 4 is updated to the firmware update v3.50.
Windows PC Pes 2012 mod 2017 apk.
Operating system: Windows® 8.1 (32-bit or 64-bit) or Windows® 10 (32-bit or 64-bit)
Processor: Intel Core i5-560M, 2.67 GHz or faster
Minimum storage: 100 MB or more
RAM: 2 GB or more
Display: 1024 x 768 or higher resolution
Sound card
USB port
Mac
Operating System: OS X Yosemite or OS X El Capitan
Processor: Intel Core i5-520M, 2.40 GHz or faster
Minimum Storage: 40 MB or more
RAM: 2 GB or more
USB port
2. How To Enable Remote Play On Your PlayStation 4
In order to enable Remote Play on your PS4 device, you’ll need to do the following – go to the main menu screen and go up in the interface and scroll to ‘Settings’ which is located in the top layer of the user interface. Just scroll down the list of options and you’ll notice there’s a option called ‘Remote Play Connection Settings’, you just need to select this option and when prompted tick the box that reads “Enable Remote Play”.
In case you want to make sure that the PS4 is your primary system, you’ll need to go to the Settings menu and select ‘PlayStation Network Account Management’. You’ll further need to select the ‘Activate As Your Primary PS4 Account’ option and then ‘Activate’ it.
In order to activate Remote Play from Rest Mode, you’ll need to go back to the Settings menu and select ‘Power Saving Settings’ option. Selecting it will take you to the ‘Set Features Available in Rest Mode’ option and you need to tick the boxes next to ‘Stay Connected to the Internet’ and ‘Enable Turning on PS4 from Network’.
3. How To Connect The DualShock 4 To Your PC or Mac
Playstation Remote Play Apple Tv
Connecting the DualShock 4 controller to your PC or Mac is the next step to make Remote Play work. You’ll just need to plug in the DualShock 4 to the computer using the USB charging cable, which comes bundled with the controller. As simple as that.
4. How To Open The Remote Play Software
Ps4 Remote Play Macbook Bluetooth
After the set up is done, you’ll need to open the already installed Remote Play software in your computer by simply clicking the shortcut. Once you click the shortcut, it’ll search for updates and open a dialogue box asking you to plug in the controller.
Once you’re done, click the ‘Start’ button and you’ll be asked to login using your PlayStation Network details. After you enter the needed details, the software will search for a PS4 on your network.
5. The Final Step
After a few moments, the PS4 screen will appear on your PC or Mac. You’ll get access to the features of the PS4 and you are all set to play any game or message any of your friends.
If the image quality of the Remote Play is low and you want to improve it, just go one step back to the ‘Settings’ option where you’ll find the options to increase the framerate to ‘High’ and set the resolution to ‘720p’.
