- The Windows XP firewall is enabled on most of our PCs, and I didn't want to visit each station to configure it to allow spiceworks to inventory the machine. HowTo: Enable Remote Desktop on a Windows XP Machine – Remotely.
- Get started with the Windows Desktop client.; 7 minutes to read; H; e; d; n; In this article. Applies to: Windows 10, Windows 10 IoT Enterprise, and Windows 7. You can use the Remote Desktop client for Windows Desktop to access Windows apps and desktops remotely from a different Windows.
When you do, Windows XP creates a Remote Desktop folder inside the My Documents folder and saves your settings file with an RDP extension. Saving your Remote Desktop connection configurations makes it easy to connect the next time you want to establish a Remote Desktop connection - you can use the Open command and select your pre-configured RDP. Start All programs Accessories Remote Desktop Connection (sometimes it's located in communications) Click options on the RDP window, and navigate to the Local Resources Tab. Select Printers, and also click more and select Ports. Need to install Remote Desktop and as I will be working overseas for 2 months, Does Remote Desktop work on Windows XP Home - Please advise. Yes it does have a Remote Desktop that you can use and set up to connect to remote servers and computers.
-->This article discusses the connection settings that are stored in the Default.rdp file on Windows Server 2003-based and Windows XP-based computers.
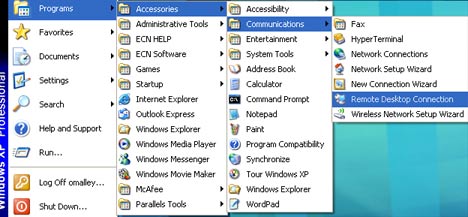
Note
Support for Windows Vista Service Pack 1 (SP1) ends on July 12, 2011. To continue receiving security updates for Windows, make sure you're running Windows Vista with Service Pack 2 (SP2). For more information, see this Microsoft web page:Support is ending for some versions of Windows.
Original product version: Windows 10 – all editions, Windows Server 2012 R2
Original KB number: 885187
Introduction
When you use the Remote Desktop Protocol (RDP) to connect to a remote computer, the Default.rdp file is created on the client computer. This article discusses the connection settings that are stored in the Default.rdp file.
More information
When you use RDP to connect to a remote computer, you can use the Remote Desktop Connection Options dialog box to configure many of the connection settings. To configure these settings, follow these steps:
- Click Start, click Run, type mstsc.exe, and then click OK.
- In the Remote Desktop Connection dialog box, click Options.
You can save *.rdp files with different settings if you connect to multiple remote computers. To save a new configuration, click Save As on the General tab in Options.
Settings that are stored in the Default.rdp file
By default, the Default.rdp file is created in your My Documents folder. The following RDP settings are stored in the Desktop.rdp file:
desktopwidth: i
This setting corresponds to the desktop width that you select on the Display tab in Remote Desktop Connection Options.
Note
Microsoft Windows CE-based devices support only full-screen mode.
desktopheight: i
This setting corresponds to the desktop height that you select on the Display tab in Remote Desktop Connection Options.
Note
Microsoft Windows CE-based devices support only full-screen mode.
session bpp: i
This setting corresponds to the color depth that you select in Colors on the Display tab in Remote Desktop Connection Options.
Note
Microsoft Windows CE-based devices support only full-screen mode.
winposstr: s
This setting corresponds to the window position that you select on the Display tab in Remote Desktop Connection Options.
Windows Xp Remote Access Enable
Note
On desktop computers, this setting determines the Remote Desktop Connection dialog box position on the screen. The six numbers represent a string form of the WINDOWPOS structure. For more information about the WINDOWPOS function, visit the following Microsoft Web site:
Note
Microsoft Windows CE-based devices support only full-screen mode.
auto connect: i
This setting isn't used by desktop computers or by Windows CE-based clients.
full address: s
This setting determines the computer that you connect to. The setting corresponds to the entry in the Computer box on the General tab of Remote Desktop Connection Options.
compression: i
This setting determines whether data is compressed when it's transmitted to the client computer.
| Value | Setting |
|---|---|
| 0 | Compression is off. |
| 1 | Compression is on. |
keyboardhook: i
This setting determines where Windows key combinations are applied. This setting corresponds to the selection in the Keyboard box on the Local Resources tab of Remote Desktop Connection Options.
| Value | Setting |
|---|---|
| 0 | Applied on the local computer. |
| 1 | Applied on the remote computer. |
| 2 | Applied in full-screen mode only. |
audiomode: i
This setting determines where sounds are played. This setting corresponds to the selection in the Remote computer sound box on the Local Resources tab of Remote Desktop Connection Options.
| Value | Setting |
|---|---|
| 0 | Play sound on the client computer. |
| 1 | Play sound on the host computer. |
| 2 | Don't play sounds. |
redirectdrives: i
This setting determines whether disk drives are automatically connected when you log on to the remote computer. This setting corresponds to the selection in the Disk Drives box on the Local Resources tab of Remote Desktop Connection Options.
| Value | Setting |
|---|---|
| 0 | Drives aren't automatically reconnected. |
| 1 | Drives are automatically reconnected. |
redirectprinters: i
This setting determines whether printers are automatically connected when you log on to the remote computer. This setting corresponds to the selection in the Printers check box on the Local Resources tab of Remote Desktop Connection Options.
| Value | Setting |
|---|---|
| 0 | Printers aren't automatically reconnected. |
| 1 | Printers are automatically reconnected. |
redirectcomports: i
This setting determines whether COM ports are automatically connected when you log on to the remote computer. This setting corresponds to the selection in the Serial Ports box on the Local Resources tab of Remote Desktop Connection Options.
| Value | Setting |
|---|---|
| 0 | COM ports aren't automatically reconnected. |
| 1 | COM ports are automatically reconnected. |
redirectsmartcards: i
This setting determines whether smart cards are automatically connected when you log on to the remote computer. This setting corresponds to the selection in the Smart cards box on the Local Resources tab of Remote Desktop Connection Options.
| Value | Setting |
|---|---|
| 0 | Smart cards aren't automatically reconnected. |
| 1 | Smart cards are automatically reconnected. |
displayconnectionbar: i
This setting determines whether the connection bar is displayed when you log on to the remote computer in full-screen mode. This setting corresponds to the selection in the Display the connection bar when in full screen mode check box on the Display tab of Remote Desktop Connection Options.
| Value | Setting |
|---|---|
| 0 | Connection bar doesn't appear. |
| 1 | Connection bar appears. |
username: s
This setting determines the user name that is displayed in RDP. The setting corresponds to the entry in the User name box on the General tab of Remote Desktop Connection Options.
domain: s
This setting determines the user name that is displayed in the Remote Desktop Connection dialog box. It corresponds to the entry in the Domain box on the General tab of Remote Desktop Connection Options.
alternate shell: s
This setting determines whether a program is started automatically when you connect with RDP. The setting corresponds to the entry in the Program path and file name box on the Programs tab of Remote Desktop Connection Options.
shell working directory: s
This setting is the folder location for the application that is started automatically when you connect with RDP. The setting corresponds to the entry in the Program path and file name box on the Programs tab of Remote Desktop Connection Options.
disable wallpaper: i
This setting determines whether the desktop background appears when you log on to the remote computer. This setting corresponds to the selection in the Desktop background check box on the Experience tab of Remote Desktop Connection Options.
| Value | Setting |
|---|---|
| 0 | Wallpaper appears. |
| 1 | Wallpaper doesn't appear. |
disable full window drag: i

This setting determines whether folder contents appear when you drag the folder to a new location. This setting corresponds to the selection in the Show contents of window while dragging check box on the Experience tab of Remote Desktop Connection Options.
| Value | Setting |
|---|---|
| 0 | Folder contents appear while dragging. |
| 1 | Folder contents don't appear while dragging. |
disable menu anims: i
This setting determines how menus and windows appear when you log on to the remote computer. This setting corresponds to the selection in the Menu and window animation check box on the Experience tab of Remote Desktop Connection Options.
| Value | Setting |
|---|---|
| 0 | Menu and window animations are permitted. |
| 1 | Menu and window animations aren't permitted. |
disable themes: i
This setting determines whether themes are permitted when you log on to the remote computer. This setting corresponds to the selection in the Themes check box on the Experience tab of Remote Desktop Connection Options.
| Value | Setting |
|---|---|
| 0 | Themes are permitted. |
| 1 | Themes aren't permitted. |
bitmapcachepersistenable: i
This setting determines whether bitmaps are cached on the local computer. This setting corresponds to the selection in the Bitmap caching check box on the Experience tab of Remote Desktop Connection Options.

| Value | Setting |
|---|---|
| 0 | Caching isn't enabled. |
| 1 | Caching is enabled. |
autoreconnection enabled: i
This setting determines whether a client computer automatically tries to reconnect after being disconnected.
| Value | Setting |
|---|---|
| 0 | Client computer doesn't automatically try to reconnect. |
| 1 | Client computer automatically tries to reconnect. |
Windows XP Remote Desktop, Part 2: Configuring and Using the Client System
Wednesday, November 28, 2001
By Greg Shultz
(This article was originally published on the 8wire Web site and is reprinted on TheWinWiz with permission.)

In Part 1 of this series, I introduced you to Remote Desktop and explained how to use it to gain full access to your office system from home. In this article, I’ll show you how to configure your home system to act as a Remote Desktop client. I’ll then show you how to use Remote Desktop to connect to your office system.
Getting Started
Configuring the Windows XP system that will be acting as the client is a bit more detailed than configuring your office system to be a remote host. In fact, configuring the client system is where most of the power of the Remote Desktop feature is found. Let’s take a closer look.
To get started, you’ll need to access the Remote Desktop Connection component, which is buried in the All Programs | Accessories | Communications menu. Once you launch the Remote Desktop Connection component, you’ll immediately see the logon dialog box (shown at the top of Figure 1). However, to configure the settings for the Remote Desktop Connection, you’ll click the Options button. When you do, the dialog box expands to provide you with access to the settings, as shown in Figure 1.
Figure 1: Clicking the Options button expands the Remote Desktop Connection dialog box and provides you with access to its configuration settings.
General settings

At the top of the General tab, you’ll enter the name or IP address of your office computer. You’ll then need to enter your user name if it is different on your home system than it is on your office system. As I mentioned in Part 1, you’ll probably want to leave the Password text box blank to prevent unauthorized users from using your home system to connect to your office system. Of course, you’ll also want to leave the Save My Password check box blank. This will mean that you’ll see a regular Log On To Windows dialog box when you connect to your office system and will have to manually log on before you can gain access to the system.
In the Domain text box, you’ll type the domain name of the office network. If you’re running a workgroup at the office, you can leave this text box blank.
At this point, we’ll bypass the Connections Settings panel at the bottom on the General tab and move on to the Display tab, shown in Figure 2.
Figure 2: You’ll use these settings to configure how you want the remote host’s screen to appear on your client system.
Display settings
As you can see, you can select how large you want the remote system’s screen to appear on your client system as well as how many colors you want to use. By default, the Remote Desktop Size setting is set to Full Screen. If you want to be able to see your client desktop as well as the remote desktop you can use a smaller Remote Desktop Size setting. However, keep in mind that Remote Desktop is automatically configured to display the Connection Bar when you use the Full Screen setting. (Notice the check box at the bottom of the Display tab.) The Connection Bar is a small toolbar that appears at the top of the screen when you use Remote Desktop and allows you to easily switch between client and remote desktops.
As far as the Colors settings go, I recommend that you use the same setting here as you’re using on the remote system. If you select a higher setting, it will drop back anyway. Now, keep in mind that if you’re connecting to your office system over a low bandwidth connection, you’ll get more responsive control if you use a lower color setting.
Local Resources settings
On the Local Resources tab, as shown in Figure 3, you can choose which resources from the remote system you want to reroute to the client system.
Figure 3: The settings on this tab allow you to reroute resources from the remote system to the client system.
In the Remote Computer Sound section, the default setting brings the sounds generated on the remote system to the client system.This setting is fine if you’re connecting via a high bandwidth connection. However, if you’re connecting across a low bandwidth connection, you’ll want to choose either the Do Not Play or the Leave At Remote Computer setting.
In the Keyboard panel, you can specify how you want the special Windows shortcut keystrokes, such as Alt-TAB, to be interpreted. As you can see the default setting only allows them to be applied to the remote system in full screen more. However, you can choose to have them only apply to the remote system or to only apply to the client system. Keep in mind that the [Windows] key operates normally in both the remote and client windows depending on which window has the focus.
The Local Devices panel, in which all the check boxes are selected by default, provides control over device rerouting. When the Disk Drives check box is selected, the disk drives from your client system will appear in the remote system’s Windows Explorer as Driveletter on Computer. This makes it easy to transfer files back and forth between the two systems while you’re working on the remote system.
The Printers and Serial Ports check boxes automatically reroute these ports from the remote system to your client system. For example, you launch an application on your remote system and then choose the Print command; the output will appear on your home printer rather than your office printer.
Windows Xp Remote Desktop Command
Programs settings
You can think of the Programs tab, shown in Figure 4, as a remote startup folder. Here you can specify the name of an application on the remote system that you want to automatically launch when you establish a connection to the remote system. You can even specify a specific folder in which you want the application to launch. To do so, you need to know the exact path and name of the application’s executable file.
Figure 4: You can use the settings on the Programs tab to configure an application on your remote system to automatically launch when you establish a remote connection.
Experience settings
The settings that you’ll find on the Experience tab, shown in Figure 5, allow you to choose your connection speed and then choose to enable or disable certain graphical enhancement settings that may take a heavy toll on bandwidth. There are four connection speed settings on the drop down list and each setting has a corresponding default set of graphical enhancement settings. However, you can pick and choose the settings you feel you need and your bandwidth can support.
Figure 5: When you choose a connection speed, you can choose a set of graphical enhancement settings that are appropriate for your connection’s bandwidth.
The Desktop Background check box allows the remote system’s desktop wallpaper to appear on your remote desktop. Desktop wallpaper will hog a lot of bandwidth and only makes sense for LAN connections. When the Desktop Background check box is unchecked, Remote Desktop displays a blank desktop using the default background color.
The next two check boxes allow animation special effects settings to be used during a remote session.If you have a high-speed connection, you can leave these settings enabled. However, both of these settings will add unnecessary drag to your connection, so you may want to turn them off to enhance performance even if you have a high-speed connection.
If your office system is using Desktop Themes, you can opt to have them appear in a Remote Desktop session.However, transmitting all the graphics associated with a Desktop Theme will definitely add unnecessary drag to your connection, so you may want to turn it off.
Now, the last setting on the Experience tab, Bitmap Caching, allows a Remote Desktop session to cache certain graphical screen elements to reduce the amount of data that must be transferred in order to display the remote system’s screen on your client system. This will help with some of the graphical enhancement settings mentioned above, but may not provide significant enough improvement to warrant using the graphical enhancements in low to medium bandwidth situations.
Saving your settings
At this point, you’ll want to return to the General tab. Click the Save As button on the Connection Settings panel and save your configuration choices. When you do, Windows XP creates a Remote Desktop folder inside the My Documents folder and saves your settings file with an RDP extension.
Saving your Remote Desktop connection configurations makes it easy to connect the next time you want to establish a Remote Desktop connection - you can use the Open command and select your pre-configured RDP file.
Making the Connection
Once you’ve configured your client system, connecting to the remote host system is a snap. To begin, you’ll need to connect to your office network via a dial-up remote access server (RAS) or a virtual private network (VPN) connection.
Once you establish a connection to your office network, click the Connect button. If you’ve enabled the sharing of Disk Drives and Serial Ports on the Local Resources tab, you’ll immediately see a security message warning you that sharing these devices may be pose a security risk. However, since Remote Desktop uses 128-bit encryption to protect data sent back and forth between the client and remote host, this shouldn’t be a major concern. To continue, click OK.
When you do, you’ll see the Log On to Windows dialog box from the remote host. To continue, just type in your user name and password and click OK. You’ll then be logged on to your office system.
Working in a Remote Session
Once you’re connected to the remote system you can work on it just as if you were sitting at the keyboard. If you opted to use the Full Screen setting in the Display tab, you’ll see the Connection Bar at the top of the screen. This small toolbar displays the name of the host system and provides three standard windows management buttons - minimize, restore down, and close. If you click the minimize button, the Remote Desktop display minimizes and you can see the desktop on your client system. Clicking the restore down button puts the Remote Desktop display in a window so that you can view both the remote and client desktops.
If you click the close button, you’ll be prompted to disconnect from the remote system. You can also disconnect from the remote system by clicking the Start button and choosing the Disconnect button, which takes the place of the Shut Down button.
Windows Xp Remote Desktop Disconnected
It’s important to understand that disconnecting is not the same as logging off the computer. When you disconnect, any applications you have open on the screen will still be running on the remote system. This means that you can reconnect at a later time and pick up where you left off. It also means that you can pick up where you left off when you return to the office and log on to the system.
If you really want to log off the system, make sure you’re in the Remote Desktop session window, click the Start button, and choose the Log Off button. Doing so will have the same effect as logging off your system normally. This is the most secure way of ending a Remote Desktop session.
Windows Xp Remote Desktop Connection
As you can see, once you have everything configured properly, using Windows XP’s Remote Desktop feature to access your office system from your home system is relatively easy.
